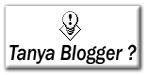Era perkembangan tekonologi dan informasi telah merambah ke seluruh pelosok nusantara, untuk semua kalangan masyarakat.
perkembangan yang terlihat sangat signifikan adalah internet.Bahkan telah muncul istilah "demam internet" sampai daerah - daerah
di kabupaten belu. Fenomena positif seperti ini sebetulnya perlu mendapat perhatian khusus dari instansi terkait, baik itu swasta,pemerintah maupun
perorangan sehingga dapat meningkatkan SDM Kab. Belu, yg berujung pada kemajuan daerah kita tercinta.
Pernyataan klasik bahwa Buku adalah Gerbang Ilmu, mungkin keberadaan pepatah ini sedikit demi sedikit akan tergeser oleh keberadaan internet.
bahkan dengan dunia internet kita bisa saling kenal dengan orang dari negara lain di belahan dunia manapun.
fenomena yang lagi ngtrend - ngtrendnya adalah Facebook, blogging.....
Mengubah file PDF menjadi file Dokumen
1. Memilih File PDF dan Output-nya
Image
Pertama-tama, buka tool ini dari menu "Start". Selanjutnya, klik "Browse" pada bagian "Select File for Convertion" dan pilih file PDF yang hendak dikonversi. Tentukan folder tujuan di bagian "Output Options". Setelah itu, klik "Convert to Word".

2. Layout Options
Image
Di jendela “Layout Options” ini, ada empat format teks yang bisa Anda pilih, yaitu Flowing Text, Formatted Text, Text Only, dan As Is. CHIP memilih Flowing Text supaya hasilnya (format dokumen) tidak berbeda dengan tampilan awal (format PDF).

3. Image Filter
Image
Setelah Anda mengklik "Next", Anda akan dibawa pada jendela "Image Filter". Pilihan "Remove Image" menyebabkan gambar terpisah dari teks (pada file Doc). Sedangkan "Anchoring Image" membuat gambar menyatu dengan teks.

4. Kerapatan Teks
Image
Dalam jendela selanjutnya, yaitu "Character spacing", Anda bisa mengubah kerapatan teks. Jika Anda memilih "Yes" kerapatan teks tidak akan berubah. Namun, pilihan "No" membuat kerapatan teks mengikuti setting aplikasi Microsoft Word.

5. Jumlah Halaman yang Dikonversi
Image
Di jendela “Convertion Range”, Anda bisa menentukan jumlah halaman file PDF yang ingin dikonversi menjadi file dokumen. Namun, jika Anda ingin mengonversi seluruh halaman , Anda cukup memilih “All Pages”.

6. Proses Konversi
Image
Setelah Anda mengklik “Next” untuk langkah kelima tadi, tool akan menampilkan seluruh setting yang telah Anda pilih. Jika masih ada setting yang terlewatkan, Anda tinggal mengklik “Back”. Namun, jika sudah sesuai keinginan Anda, klik “Finish”.

7. Membuka dengan Microsoft Word
Image
Setelah proses konversi selesai, Anda bisa langsung membukanya dalam “Microsoft Word”. Anda bisa mengedit teks, mengatur posisi teks, menambah gambar, hingga mengubah susunan halaman .

8. Ekstrak Image
Image

Tool ini juga bisa mengekstrak image yang ada dalam file PDF. Dari jendela “Select File for Convertions” (langkah 1), Anda klik “Extract Images”. Selanjutnya, Anda pilih format gambar dan folder tujuan, lalu klik “Finish”.