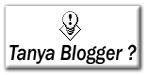Nah kalau udah begigni untuk membua blog kita tetap terasa rapi dan apik, cara yang satu ini adalah salah satu solusinya.....
Pada tutorial saya yang kali ini, saya akan menerangkan kepada teman-teman bagaiamana caranya untuk membuat readmore pada blog, Ok langsung aja begini caranya...........
Untuk tutorial kali ini, saya akan menerangkan cara membaut readmore pada blogger baru, untuk yang masih klasik sabar ya......
Pertama masuklah ke blog temna-teman, kemudian masukklah ke bagian edit HTML
kalau udah sekarang kita saatnya mencari kode yang akan kita utak atik......
Kalau udah siap sekarang cari deh kode berikut ini.....
<div class="post-header-line-1">
Oh iya, dalam mencarinya jangan lupa ya di expand dulu template teman-teman agar lebih cepat mencarinya, bagaiman udah ketemu kan???
kalau udah sekarang copy-pastekan kode di bawah ini dan letakkan persis dibawah kode diatas tersebut.......
<style>
<b:if cond='data:blog.pageType == "item"'>
span.fullpost {display:inline;}
<b:else/>
span.fullpost {display:none;}
</b:if>
</style>
Letakkan kode berikut di bawah kode
<b:if cond='data:blog.pageType != "item"'>
<a expr:href='data:post.url'> Read More..</a>
</b:if>
Klik Simpan. Selesai.
Klik SETTINGS atau Pengaturan, terus klik FORMATTING atau Format. Di paling bawah ada kotak kosong di samping menu TEMPLATE POSTING. Isi kotak kosong tsb dg kode berikut:
<span class="fullpost">
</span>
Cara Memposting
Ketika memposting, klik EDIT HTML (bukan COMPOSE). Maka, secara otomatis akan tampak kode
<span class="fullpost">
</span>
Letakkan posting yg akan ditampilkan di halaman muka di atas kode sementara sisanya (yakni keseluruhan entry/artikel), letakkan di antara kode
<span class="fullpost">
dan
</span>
Baca Lagi »»